

Locate your output on your computer folders. The video you recorded will not automatically appear on your screen. Step 6 Lastly, we will now locate your recorded video. You can also press Shift + R to stop the recording. Step 5 And once you are at the ending point of your clip, click the Record button to stop the recording. And then, click the Record button, which is the button with a red circle. Tick the Play button or press the spacebar on your keyboard to play the video. Step 4 To trim or cut your video, click to the point where you want to start your video for trimming. Then, you will see the editing functions prompt below the media viewer. Step 3 Next, open the editing controls by clicking the View button above the interface, and click the Advanced Controls on the resulting drop-down menu.
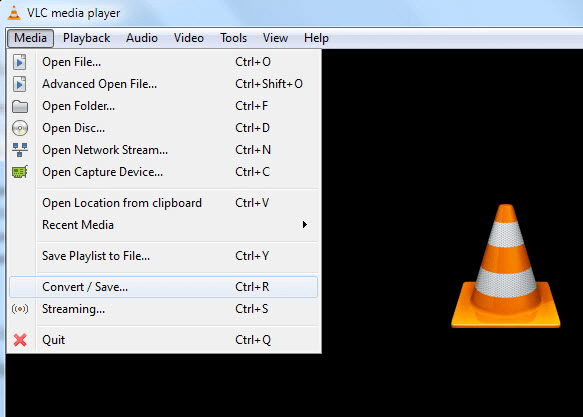
You can press CTRL + O on your keyboard and click Open. Locate your video, then click the Open button. Step 2 And then, to upload your video file, open the video by clicking the Media button at the top left corner of the interface. After installing VLC, open it on your device. Step 1 To begin, download the VLC Media Player on your Windows or Mac device if it is not yet installed on your computer. In addition, it is not hard to trim a video with VLC you just need to follow the instructions below to do it. And since it can trim videos, many users are searching for how to trim/cut videos with this application. It is also known because it is free to download on Windows or Mac devices, and we guarantee that it is safe to use. VLC Media Player is famous for streaming videos because it supports all video formats, like MP4, AVI, WMV, WebM, VOB, WAV, MKV, and more. Part 4: FAQs about How to Trim Videos in VLC.Part 3: Tips for Using VLC to Cut Videos.Part 2: Best Alternative to VLC Media Player.


 0 kommentar(er)
0 kommentar(er)
